April 2003Free:
EChat
by Howard
Arrington
NOTE: This article is
obsolete.
Click this link to read about the new
EChat program.
A growing community of traders are communicating with each other
using two free pieces of software (EChat and Ventri1o).
This article will describe how to download, install and use the
first program called EChat, which is a chat room created by Ensign
Software. EChat is a very nice chat program where traders
exchange ideas and chart images. (Note: The Ensign
Windows program has a built-in chat room identical to the EChat room
featured in this article. EChat is a stand alone chat program
for traders who do not use Ensign Windows.)
Installation
Use your web browser to go to the Download
page on the Ensign web site, or you can click on this link to Download
eChat. Save the program to a folder of your
choice. A folder named C:\Ensign is recommended as the place
to save the EChat.exe program.
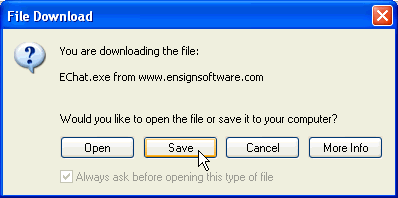
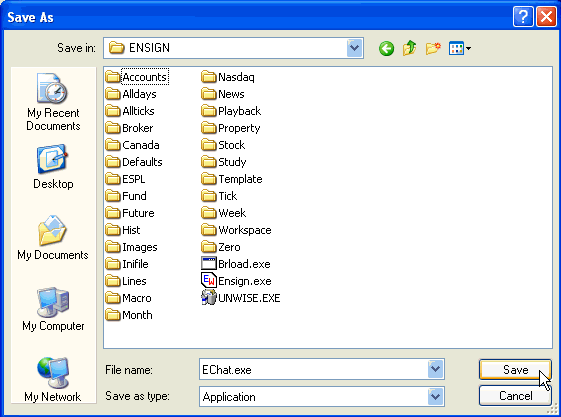
You can use Windows Explorer to create a shortcut to
EChat and place the shortcut on your Windows desktop.
SetUp
Run the EChat.exe program that was
saved on your computer hard disk. The chat room form will be
displayed.
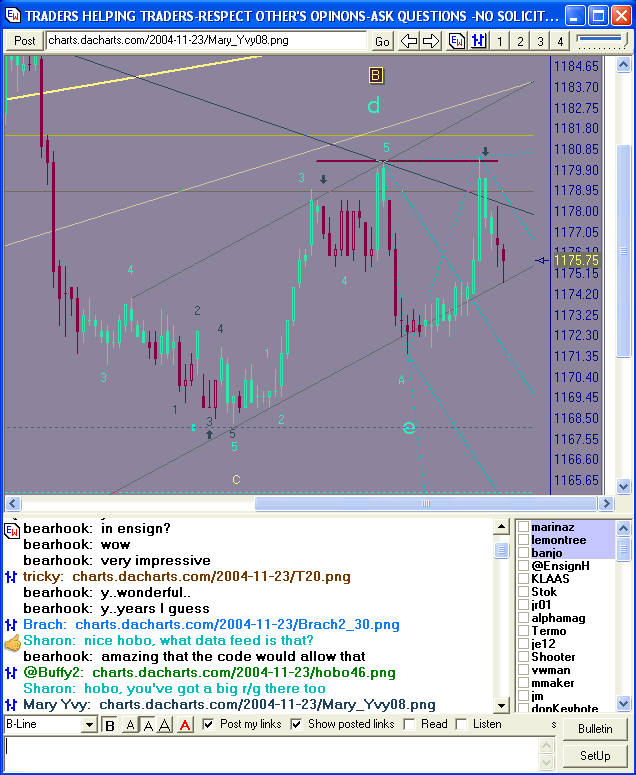
What makes the EChat room unique is the ease with
which traders can share images of the charts they are working
with. The upper portion of the chat room is a fully functional
web browser. The lower portion of the chat room is where
messages are exchanged. Ensign Windows has the ability
to upload to any web site chart images by pressing CTRL-J. The
link to these uploads can be automatically posted in the transcript
and automatically viewed by the patrons in the chat room.
Above is a random and typical example of what the
traders are doing with the EChat program. A patron has
posted a chart to the http://www.dacharts.com/ web
site on the Internet. A link to this chart is
automatically posted in the transcript. The chart image
is automatically shown in the web viewer. You can read the
discussion in progress in the transcript text. If for some
reason, the viewer and transcript panels are not showing, try
pressing the CTRL-I keys once or twice to toggle these panels into
view.
The first thing you should do is click the SetUp
button found on the bottom right corner of the chat form. This
will show a property form where you can enter a nickname to be known
by in the chat room.
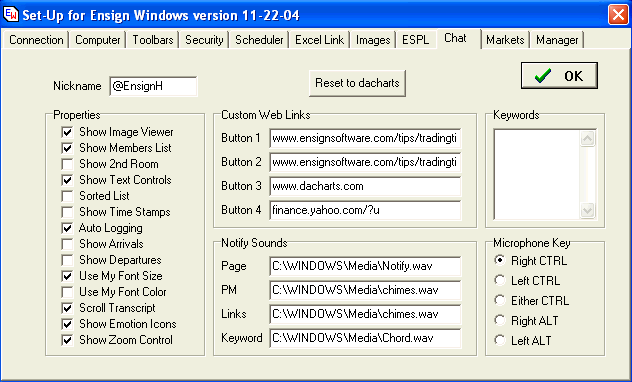
The other properties can be set as shown above, and
will be briefly explained here.
-
Show Image Viewer option shows a panel above
the transcript where images can be viewed. It is a complete
web browser.
-
Show Members List option shows a member list
on the right hand side of the transcript.
-
Show Text Controls option shows the small
buttons, check boxes, and tabs that surround the text entry box.
-
Sorted List option alphabetizes the member
list.
-
Show Time Stamps option adds a time stamp to
the beginning of every line in the transcript.
-
Auto Logging option automatically saves the
transcript as an ASCII text file in the ...\ChatLog\ folder.
-
Show Arrivals option posts a message in the
transcript when a member joins the chat room.
-
Show Departures option posts a message in the
transcript when a member leaves the chat room.
-
Use My Font Size option forces all text in
the transcript to use the font size selected by you.
-
Use My Font Color option forces all text in
the transcript to use the font color selected by you.
-
Scroll Transcript option scrolls the
transcript as new lines are added.
-
Show Emotion Icons option automatically adds
icons in the left margin of the transcript based on the context.
The chat room has four buttons numbered 1 through 4
that can be programmed to navigate the web viewer/browser to
favorite URLs. Use the edit boxes to customize the URL
addresses for the four buttons.
The chat room can play sounds for 4 different
activities. Use the edit boxes to customize the wav files that
are played. Erase the path and filename if you do not
want any sound played for an activity.
-
Page A member can be paged by
clicking on the square box shown by their nickname on the member
list.
-
PM A Private Message
can be sent to any member by double clicking on their nickname on
the member list.
-
Links A sound can be played every time
a new link is posted in the chat room that shows an image in the
viewer.
Click the OK button to close the property
form. Most of the properties can be accessed in the chat
room by the right mouse click pop-up menu. Many of these
properties have hot-keys which are also shown on the pop-up
menu.

Features
Above the text entry box on the
left side is a drop down box used to select different chat
rooms. Some of the rooms may require a password to have
access to the room. Typically these locked rooms are being
used by trading mentors with their private subscribers. The
B-Line chat room is a popular free room.

To the right of the room selection box are buttons to
select the font. Click the B button to change the font
to Bold. Click one of the three A buttons to select a
font size. The three choices are size 8, 10, and
12. Click the A button
to select a font color.
The Post My Links check box is only in the Ensign
Windows implementation. It is an option to automatically post
into the transcript the link for a chart uploaded to the Internet
via the CTRL-J keys. Uploading a chart to a web site is a
feature in Ensign Windows.
The Show Posted Links option will automatically show
the chart images posted to three web sites: file:///C:/EnsignSoftware/index.htm,
http://www.dacharts.com/, and
http://www.tradingtutor.com/.
Links to other web sites can be posted in the transcript, but they
will not automatically show in the web viewer. For any link in
the transcript, you can click on the link to have the viewer go to
the web address.
The Read option supports text-to-speech readers that
automatically read text posted to the Windows clipboard. When
this box is checked, the transcript text is automatically copied to
the clipboard for use by the reader. A free reader can
be downloaded from http://www.cfs-technologies.com/home/?id=1.4
Speakonia is the recommended text-to-speech reader
because of its quality and because it is free.
The Listen option can be used to talk with members of
the chat room. Check the box to enable this voice
feature. You will need speakers on the computer to hear
what is said by others, and you will need a microphone in order to
talk to the room. Hold down the Right CTRL key to
activate the microphone while you are talking. Use the
Setup form to change which key is used to activate the
microphone. The patrons that are have the listen feature
activated show on the member list with a blue highlight.
Your text is entered in the text entry box below the
buttons. When you press the Enter key of click the Submit
button, your message is posted in the transcript and distributed to
all members logged into this chat room.
Various icons may be displayed in the left side margin
of the transcript . The icon is automatically selected based
on the context of the transcript.
 
 
 
 
  
The members list shows the nicknames for the patrons
in the chat room. Next to each nickname is a square box.
Click on the box to 'page' a member by sending a message to the
member and playing a page sound on the member's
computer. This is a great way to let someone know you
are trying to reach them and want their attention for a moment in
the chat room.
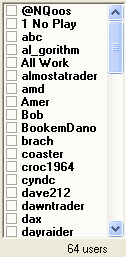
Click on the box by your own nickname to indicate that
you are away from the computer. The box will become
checked on everyone's member list to indicate your 'away'
status. Even though a member may be showing 'away'
status, they can still be paged. The '64 users' indicates the
number of patrons in the chat room.
Double click on a member nickname to send a private
message (PM) to the person. A separate small chat window
will open on your computer and on the computer for the other
person. Use this small window to have a private chat with the
other person. The caption to the PM window shows the nickname
of the person you are chatting with, and the time the PM window was
created.
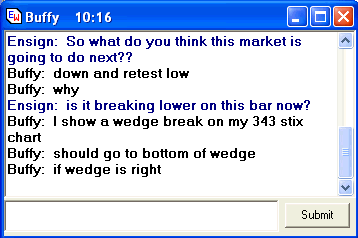
Some rooms are for private use and require a password
to gain entry. If you click on the tab for a room that
is locked, you will see a prompt to enter the password. If you
know the password, type in the password and press the Enter
key. If you do not know the password, press the Enter key so
the password entry box will go away. The correct password must
be entered to gain access to a locked room.

You do not have to be an Ensign subscriber to use the
chat room. Just download and install the free EChat
program. This is a stand alone chat room that any trader is
welcome to use to meet other traders. You are invited to
install EChat and join other traders in the chat room.
Many who have published articles in past issues of the Trading Tips
newsletter patronize the Emini chat room in EChat. Please come
join the growing audience of traders who keep in touch with each
other in the EChat rooms. |