May 2003
Voice:
Ventri1o
(revised July 2005)
by Howard Arrington
We found a great free voice communication program that you should
download and install. Ventri1o is used by traders to
talk to each other using their computer's microphone and
speakers. This article will describe how to download, install
and use Ventri1o.
Note: If you have the older Ventri1o 2.1 or 2.2
installed, use the Windows Control Panel to uninstall Ventri1o
before installing the newer 2.3 version. The older versions
will not work with the Ventri1o server that Ensign uses.
Installation
Click on this link to download
Ventri1o: Ventri1o 2.3

The link takes you to the Ventri1o web site.
Click the Download button for the Clients, Windows i386 - 32bit
selection. The version is 2.3.0.
Click the button to Run the program from the web
site. The download is 1.9 Meg. Upon completion of
the download the installation of Ventri1o will commence.
Accept all defaults for the installation.
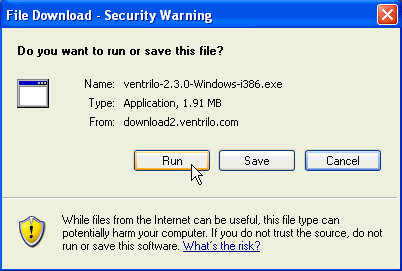
Find Ventri1o on your Windows Start menu. You can run the
program from the Start menu, or right mouse click on the menu and
create a shortcut. Then drag the shortcut from the menu to
your desktop.

SetUp
Run the Ventri1o program by clicking on the
Ventri1o icon on your desktop or by finding Ventri1o on your Windows
Start menu. After Ventri1o runs, click the small square
button to the right of the User Name entry.
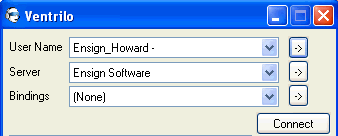
On the form that shows, click the New button and enter
a nickname to be known by. Click the OK buttons to close the
forms.
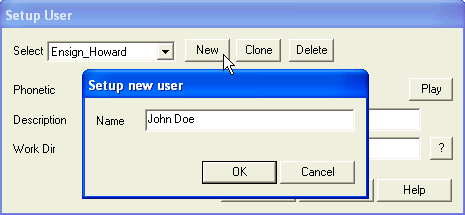
Now click the small square button to the right of the
Server entry. The following from will be
displayed. Click the New button and enter Ensign
Software as the name for the server. Click the OK
button.
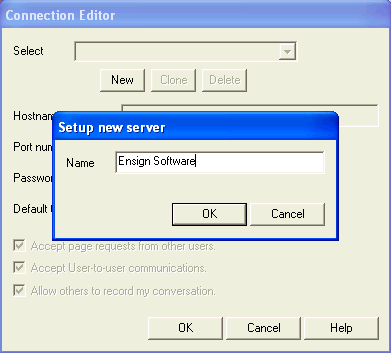
Enter the Hostname or IP and Port number as shown in
the picture. Use this password: enspwd123
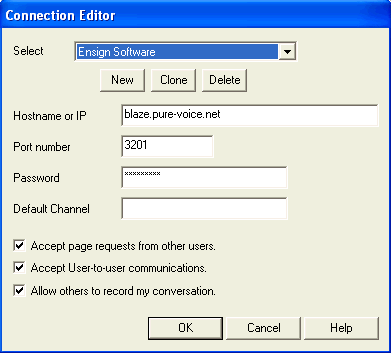
Click the OK button to close the Connection Editor
form.
Click on the SetUp button on the Ventri1o form.
It is very important that you check the Use Push-To-Talk Hotkey
checkbox. Uncheck the Play Key Clicks checkbox. Click in
the edit box by the Hotkey label. Then press the keyboard key
you want to use to activate the microphone. The right side
CTRL key is recommended.
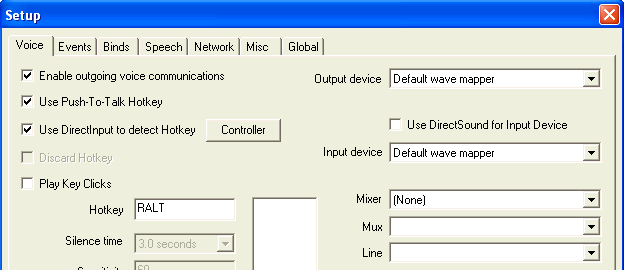
Some users have had problems getting their microphone
to work. They returned to the Setup form and changed the Mux
drop down selection to Record Control, and the Line drop down
selection to Microphone. This might help you if your
microphone does not work.
Click on the Events tab and change all of the drop
down box settings to 'Nothing'. Then click the OK button to
close the form.

Connect
Click the Connect button on the
Ventri1o form. You will be in the lobby which looks like this
example.
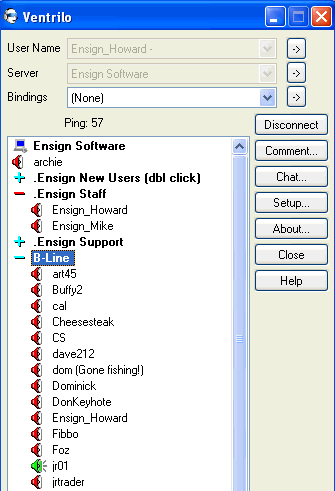
Rooms are available and show as names by the blue and
red plus signs. You can go into a room by double
clicking on the name of the room in the list. You can
return to the lobby by double clicking on the name of the room a 2nd
time. This 2nd double click on the room name exits the room
you joined. The rooms with a red plus sign require a
password. The Ventri1o passwords will be the same passwords
that are used in the Ensign Chat rooms.
The form shows other members in the room.
Hold down the keyboard key you assigned to activate your
microphone. The green speaker icon by a nickname indicates who
is talking. Talk into your microphone and everyone in the
Ventri1o chat room will hear you.
Ventri1o does not need to have focus in order for it
to be used. Just hold down the key assigned to activate the
microphone and talk. The Ventri1o form can be behind another
application such as EChat2,
or it can be minimized. Ventri1o has excellent voice quality
and is free of annoying pop-up ads.
Ventri1o makes a great companion program to use with
EChat2.
Use EChat for a text transcript and to view chart images. Use
Ventri1o to add voice. We hope you will use and enjoy both
EChat2 and Ventri1o. Together they make a great way to be in
touch with other traders.
Note: Microsoft's DirectX product is an
essential OS upgrade required to install Ventri1o 2.3. The
only source for dinput8.dll (and possibly other files) which is
required for Ventri1o 2.3 to run is MS DirectX 9.0 (or better).
Ensign Software uses EChat2 and Ventri1o to provide
customer support and training. This is a fantastic cost free
alternative to making a telephone call to Ensign's support staff.
Text-to-Speech:
Speakonia
Speakonia is a free text-to-speech program that will
automatically say any text that is copied to the Windows
clipboard. A computerized voice can be heard through the
computer speakers, reading the text.
Download Speakonia (free) from this web site: http://www.cfs-technologies.com/home/?id=1.4.
Speakonia is a great companion program for the Ensign Windows
chat room or with EChat2.
The Ensign chat room has a Read checkbox that when checked will copy
the arriving transcript text to the clipboard. Thus, by
running Speakonia and checking the Read checkbox in the chat room,
the transcript will be spoken.

In Speakonia, click the menu Tools. Check the
Enable Clipboard Reading menu. When selected, the Enable
Clipboard Reading menu will show a depressed square to the left.

Speakonia can also be used for more purposes than just reading
the chat room transcript. Ensign Windows has a
command in its ESPL language named
'Clipboard' . This command allows the ESPL language to
copy text to the clipboard. When combined with the speech
program, some interesting possibilities were opened
up. ESPL can now be used to copy changing Prices
from a chart to the clipboard. This enables your computer
to say the price as the symbol trades. ESPL can also be
used to copy the News Title to the clipboard.
This enables your computer to read the News
Title Line to you, when a News Alert is triggered. The
following ESPL program (below) shows an example of both of these
capabilities. The syntax of the 'Clipboard'
command is also documented.
In our opinion, the reading voice of Speakonia is excellent
quality and easy to understand. This great little program will
read the content of the Windows Clipboard whenever the content
changes. Ensign Windows can use Speakonia to implement a
talking quote machine with the following ESPL examples.
Another use would be to have Ensign Windows read News Titles when a
News Alert is triggered.
Clipboard
procedure Clipboard(Text :string);
Description
The Clipboard command is used to copy Text to the Windows
clipboard. The Text can then be pasted into another
application or window. Some customers use this feature to
enable the computer to talk to them. Use the Speakonia program
to automatically say whatever is copied to the clipboard. For
example, news alert titles can be copied to the clipboard. The
computer would read and say the news title line.
Example: The following example copies the price of a
symbol to the clipboard. Each time the price changes on a
chart, the computer will say the price. Click the 'Studies'
button, and then click ESPL button 1 (who=51) to apply the study to
the active chart. The program below also allows news story
title alerts to be read. Click button 1 in the ESPL script
editor window to activate the news reader. Click button 2 to
stop the news reader. Set news alerts in Ensign Windows to
trigger the title lines to be read.
Example 1: Call out the current chart price.
Select button #1 on the Study panel to add the feature to a
chart.
Example 2: Read the News Title for titles that
trigger a News alert on the News form.
procedure SayChartPrice;
var
s: string;
Price: integer;
begin
SetUser(ePlot1,false); //
Nothing to plot
SetUser(eName,'SayPrice'); //
Name this study
SetUser(eClose,false); // Say
every price
Price:=Last(BarEnd);
if (Price mod
100) = 0 then s:=IntToStr(Price div 100) else s:=IntToStr(Price mod
100);
Clipboard(s);
// Speakonia will speak the string on the Clipboard
end;
{-- Main Program --}
begin
if ESPL=1 then
AlertEvent(eNews,69); // Enable News Title Alert
Event
if ESPL=2 then AlertEvent(eNews,0); // Disable
News Title Alert Event
if ESPL=51 then
SayChartPrice; // Call out the
current chart price
if ESPL=69 then
Clipboard(IT); // Speak the news
title
end;
Trading Tip:
Stops and Exits
by
Judy MacKeigan
Let me start out by saying that there are almost as many ways of
using stops as there are trading methods. In my opinion it is
the most personal part of your trading system. Each trader
needs to determine which method they want to use for stops and still
be within their own comfort zone. If you are outside your
comfort zone, then emotions are in position to take over and you
will lose the focus you need to manage the trade correctly.
You should never enter a trade without having a predetermined
place at which you will cut your losses. Yes, you will get
stopped out only to watch price take off like you thought it would,
but that is part of the game we are playing. If fact, if you
do not have the right mindset for taking a loss, it will hinder you
from becoming a good trader. Getting upset over it only takes
away from you ability to focus on what the market is telling
you.
Many traders also feel that getting stopped out is a loss.
It really isn’t. In fact, you have won. By being stopped
out, you have won most of your money back. Preservation of
capital is so important to be able to continue to play this
game. You also have the ability to reenter if price does
eventually go the way you thought it would. Lastly, you have
eliminated the frustration of not being disciplined by getting out
when your predefined stop hit. One of the signs of a
successful trader is having small losses and not huge ones.
Think of that the next time you do not exit immediately and without
hesitation when your stop is hit. Losing properly requires
skill, discipline and maturity as a trader. Some say a stop is
like insurance. A trade without a stop is a gamble.
As a trader, you need to ask yourself if you are going to use the
same time frame for signals, entries and exits or go to a lower time
frame for the entries and /or exits. This is a common practice
but hard for beginning traders to do as they tend to focus on the
lower time frame instead of waiting for the signal to setup on the
main time frame. Once you have learned to do it though, it
should improve your results.
One of the most common ways to determine your stop loss is to use
the preceding price bar or the price bar you were filled on.
Which one is used is nothing more than a matter of traders
preference.
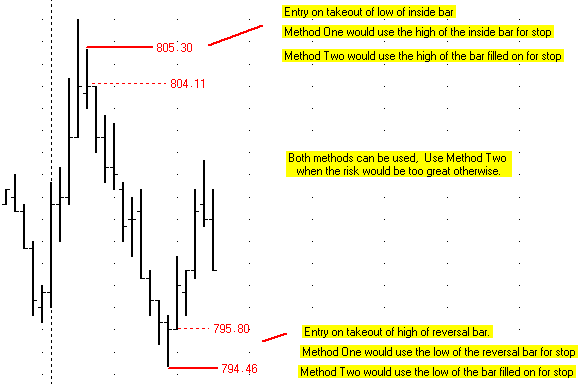
If you are entering a long above the high of the previous bar you
may:
-
Use the prior bar stop – place an initial stop 1 or 2 ticks
below the previous bar’s low.
-
Use the current bar stop – place an initial stop 1 or 2 ticks
below the current bar.
Some traders use a combination of both by normally using the
prior bar, and then if the risk is too high for their rules, instead
of passing on the trade, seeing if the current bar method brings the
risk back into range for their trading rules.
Using this method for when price is in a trading range:
The stop can either be at the low of the range when long, high of
the range if short. Or if risk is too high then the High/Low
(H/L) of the breakout bar can be used.
Another problem can be created by runaway price creating a long
bar when you are in the trade and using the H/L of the bar would be
giving a lot back to the market. For this situation, I still
use what Mike Bruns taught, which is not to let price get more than
2 points away from your stop. This assures you of locking in
profits while still giving it some room.
Those of you who use Fibonacci levels might use price targets to
exit with.
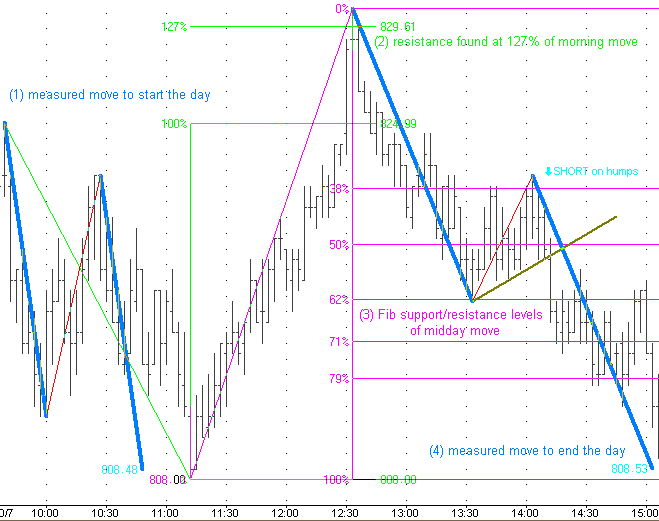
This excellent chart posted by Scorp shows two
measured moves (blue lines). Marking measured moves shows how
price moves the same distance after pausing. This chart also
shows how Fibonacci projection of 127% worked again. A
measured move is when price moves up or down then pauses either with
retracement or sideways consolidation and then takes off again in
the same direction. The first move up or down more often than
not matches the second move up or down.
The Ensign Windows draw tool used for the measured
move in the example is the Formations tool. On the tool's
property window check the first three lines, and have the C-D leg
parameter set at 100 so it is drawn at 100% of the size of the A-B
leg. You draw three points, A, B, C and the tool will measure
the leg from C to D.

Q: On your first chart, do exit once the stop
price is hit or when the 2min candle is complete which close at or
beyond the stop level? Remember, these candles are changing
dynamically.
A: I personally do not wait for the bar to
complete, but then I am not trading off of the 2 minute chart.
If the low of the prior bar is my stop then I am out.
Q: What’s a hard stop?
A: A stop that is actually entered with the
broker is a hard stop. It isn’t mental. Until you can
trust yourself to execute a mental stop without hesitation, I
recommend you use hard stops. A hard stop is great to
have when the power goes down
Price target can also be done with price
patterns. Some examples are head and shoulders, triangle, and
wedge,
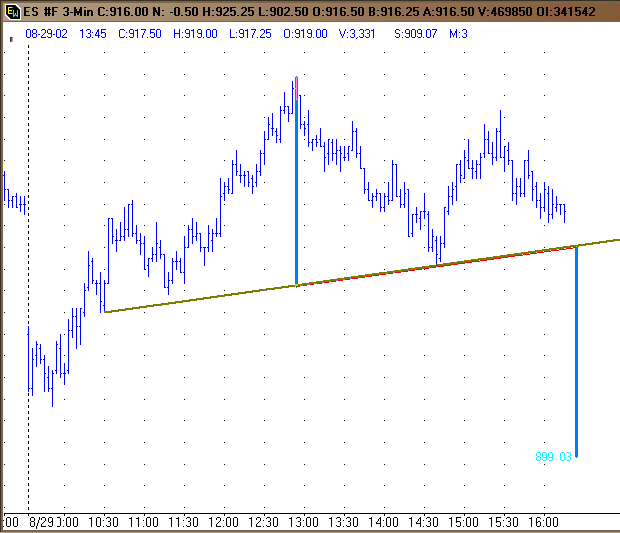
This chart shows how to project a target from a head
and shoulders price pattern. Many price patterns have their
own rules for projecting price targets.
Other traders use stops to determine when to exit a
trade. We will mention many of them but I am also sure there
are many more out there with new ways being devised all the
time. Some prefer to use trailing stops. In my opinion,
for this to work well, you need to find a "smooth" chart. By
this I mean where most of the bars in an up trend have higher highs
– HH – and higher lows – HL. This will help prevent you from
getting stopped out on small price movements within the trend.
Which chart is "smooth" can change during the course of the trading
day.
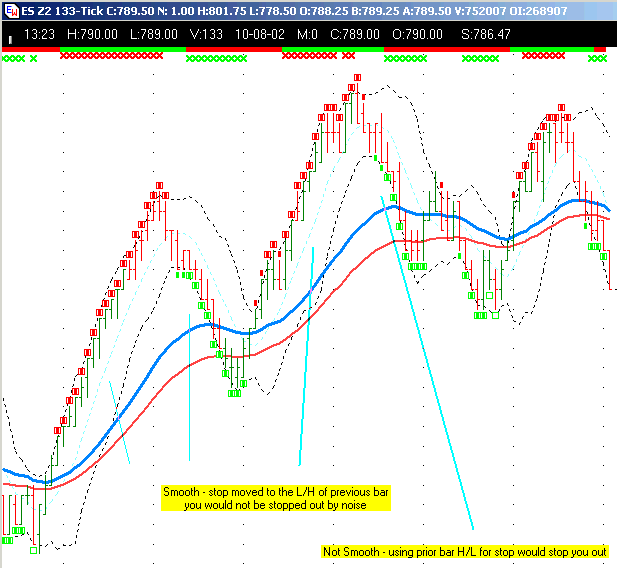
Once you determine this, it is now possible to use the
prior bar or two bars ago H/L as a place to put your stop. If
the prior bar, you may want to add a tick or two if the trend is
strong. You can also use a larger stop in trailing price.
Another technique is to drop to a lower time frame and
put a Simple Moving Average (SMA) on the highs and another one on
the lows. The chart example uses a 5 period SMA on each.
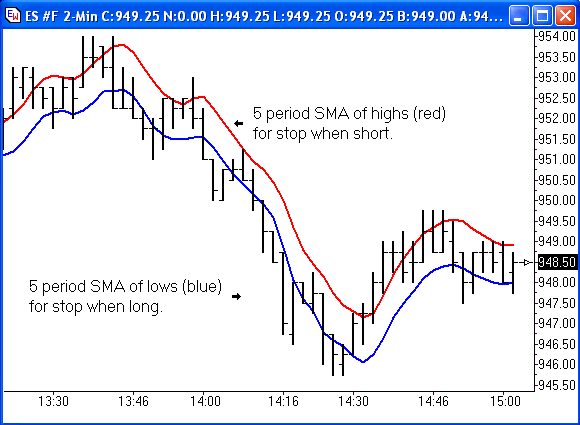
The upper red line which is a 5 SMA of the highs would
be used as a stop for a short. The lower blue line which is a
5 SMA of the lows would be used as a stop for a long position.
Another method is to use the last swing high for
shorts and last swing low for longs. The following chart gives
an example of using last swing highs for a short.
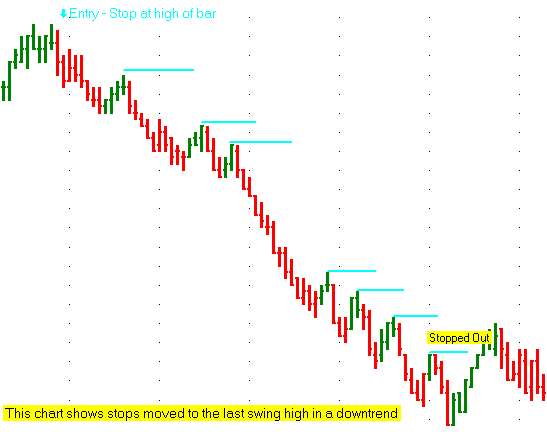
Many charting programs have a study called Parabolic
Stop. This chart shows an example.
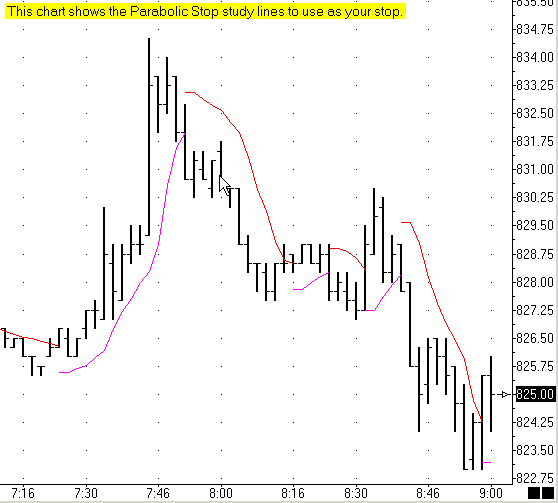
A big volume spike is reason enough for some to exit
as this happens when there are traders taking their profits because
they feel the move is over and other traders are buying to play the
price movement in the other direction. For many traders, the
candlestick pattern gives them the signal to exit. These
reversal patterns can be found at http://www.litwick.com/ under glossary.
Another effective stop method is the high/low stop,
which much of the time is the last swing high/low but tightens on a
longer move. The High/Low stop is the highest high or the
lowest low of the last N bars, plus or minus a slack offset.
The slack is added to the high of the last N bars, or subtracted
from the low of the last N bars. The best slack value to
use can be determined by back testing. A value to use
for N would be in the 3 to 5 bar range.
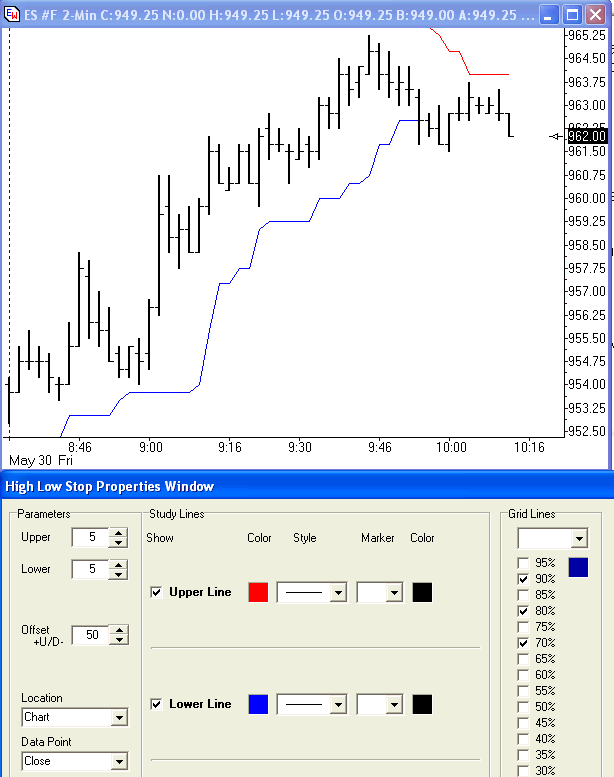
As you can see, there are many strategies out there. Find
one that is in your comfort zone to use consistently and your
trading results should improve. |